الإستفادة من Home Sharing
![]()
من لا يعرف Home Sharing فهي مشاركة مكتبة iTunes وعرضها على جهاز اخر سواءً iPhone او iPad او iPod Touch (يجب ان يكون نظام التشغيل iOS 4.3 وما فوق ) او حتى Mac و PC عن طريق Wireless وذلك باستخدام حسابك Apple ID .
ربما يدور في ذهنك عند الذهاب لشراء iPhone او iPad سعة الجهاز ( بالعامية ايش اشتري 16GB او 32GB ) وتهمل باقي الخصائص بالنسبة لي لا افكر ابداً بسعة الجهاز ودائماً اشتري 16GB ليس بخل بل لأني اعرف جيداً ان هناك حلول كثيره ولن اترك البيت اكثر من 6 ساعات كحد اقصي (ساعات العمل :)) لذا استطيع تصفح مكتبة iTunes ووضع فيها كل ما أريد من Podcasts و Music Videos و iTunes U و Albums وأتصفحها وانا أتنقل من غرفة النوم الي غرفة المعيشة وصولاً إلى آخر مدى لشبكة الوايرلس السطوح  ، اذا لم تكن تملك أي مودم في البيت يمكن عمل شبكة باستخدم Mac والشرح موجود في الموضوع السابق
، اذا لم تكن تملك أي مودم في البيت يمكن عمل شبكة باستخدم Mac والشرح موجود في الموضوع السابق
سوف نشرح اليوم هذه الخاصية الجميلة التي سوف توفر عليك الكثير الكثير .
1 : نقوم بفتح برنامج iTunes على المسار التالي :

2: نقوم بتفعيل خيار Home Sharing وذلك بالذهاب Advanced من شريط iTunes كما في الصورة ونختار Turn On Home Sharing

3 : تقوم بإدخال بيانات حسابك Apple ID (الذي تستخدمة دائماً في App Store ) ثم تقوم بالضغط على Create Home Share

4 : سوف تظهر لك صورة انه تم تفعيل خيار Home Sharing قم بالضغط على Done

5 : تذهب إلى الجهاز المراد تصفح مكتبة iTunes عليه (يجب ان يكون اصدار iOS 4.3 وما فوق )

ملاحطة :سوف يكون الشرح على جهاز iPad 2 ونظام التشغيل iOS 5
6 : من الجهاز الاخر (iPad 2) تذهب إلى Settings في القائمة الرئيسية

7 : نذهب الي Music ( في iOS 5) او iPod (في iOS 4.3)

8 : قم بادخال بيانات حسابك Apple ID في الخطوة رقم 3

9 : نذهب إلى Video ايضاً (فقط لمستخدمين iOS 5)

10 : ندخل نفس بيانات حسابك Apple ID كما هي في الخطوة رقم 3

11 : نخرج من Settings ونذهب إلى برنامج Music (في iOS 5) او iPod (في iOS 4.3) الموجود في القائمة الرئيسية

12 : بالنسبة لمستخدمين iOS 5 سوف نلاحط اسفل البرنامج بعد فتحة كلمة More قم بالضغط عليها سوف تظهر لك اسم المكتبة

اما بالنسبة لمستخدمين iOS 4.3 سوف تجدها في أقصى اليسار كما في الصورة

13 : بعد الضغط على اسم المكتبة ” Tomix’s Library ” الخاصة بي سوف تظهر جميع Albums الموجودة في iTunes على جهاز Mac او حتي Windows .

ولمعرفة اي مكتبة تعمل عليها حالياً سوف تجد إسم المكتبة بالأعلى وتستطيع العودة إلى مكتبة iPad في الخطوة 12 واختيار My iPad بدلاً من Tomix’s Library .

إذا أردت استعراض المزيد من Podcasts تذهب من إسفل إلى كلمة More ثم تختار Podcasts سوف تظهر لك جميع Podcasts الصونية وحتي المرئية ولكن لن تستطيع مشاهده الفيديوهات في برنامج Music

اذاً كيف نستطيع مشاهده Podcasts و Music Video و Movies و iTunes U بكل بساطة نخرج من برنامج Music او iPod ونذهب الي برنامج Videos في القائمة الرئيسية ثم نقوم بفتحة

سوف تلاحط عند فتح البرنامج ظهور اسم المكتبة الخاصة بنا على iTunes نقوم بالضغط عليها

وبعد الضغط سوف تظهر لك اربع امور Podcasts و Music Videos و Movies و iTunes U

وعلى سبيل المثال سوف ندخل على iTunes U التي قمت سابقاً بتحميل جلسات WWDC 2011 كاملة ذات حجم 43GB و iPad الخاص بي مساحته 16GB في السابق مستحيل مشاهدة كامل الجلسات على جهاز iPad وذلك لعدم توفر مساحة كافية لكن الان بفضل Home Sharing  أستطيع تصفحها وانا اتنقل في البيت عن طريق Wireless
أستطيع تصفحها وانا اتنقل في البيت عن طريق Wireless

وأخيراً : هناك سؤال ربما يدور في ذهن البعض هو هل أستطيع وضع أي شيء في iTunes من البومات تم تحمليها من خارج iTunes او أفلام وغيرها ؟
الإجابة : نعم تستطيع وضع اي شيء سواءً البومات او أفلام او غيرها قمت بتحمليها من مواقع أخرى وأضفتة إلى iTunes بشرط ان لا تكون صيغ لا يدعمها iTunes .
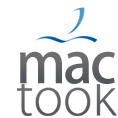


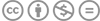
شـكــ وبارك الله فيك ـــرا لك … لك مني أجمل تحية .
[…] في تدونية سابقة عن كيفية الإستفادة من Home Sharing إذا كنت لا تعرف ماهو Home Sharing فيجب عليك قراءة التدونية […]