تثبيت OS X Mountain Lion

لم يتبقي إلا أيام معدودة على إنتهاء شهر July ونعلم جيداً أن الجميع متحمس للنسخة القادمة من OS X تحت مسمي Mountain Lion , وبحسب الإشاعات سوف يكون إطلاق النظام بشكل رسمي في 25 من هذا الشهر أي بعد يوم من كتابة هذه التدونية , بالفعل تم إطلاق النظام في 25 هو متوفر حالياً في Mac App Store ، ولكن هل جهازك من الموديلات التي تدعم تثبيت النظام وهل موصفات جهازك قادرة على تثبيت النظام أو حتي هل تعرف كيف تقوم بثبيته ؟ هذا ما سوف نتعلمه في هذه التدونية ، لنبدأ .
![]()
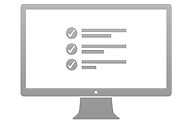
الموديلات التي تدعم تثبيت OS X Mountain Lion هي كتالي :
(iMac (Mid 2007 or newer –
(MacBook (Late 2008 Aluminum, or Early 2009 or newer –
(MacBook Pro (Mid/Late 2007 or newer –
(Xserve (Early 2009 –
(MacBook Air (Late 2008 or newer –
(Mac mini (Early 2009 or newer –
(Mac Pro (Early 2008 or newer –
تستطيع معرفة موديل جهازك وذلك بالضغط على شعار Apple بالأعلى ثم إختيار About This Mac ومن ثم سوف تظهر لك نافذة قم بإختيار More info
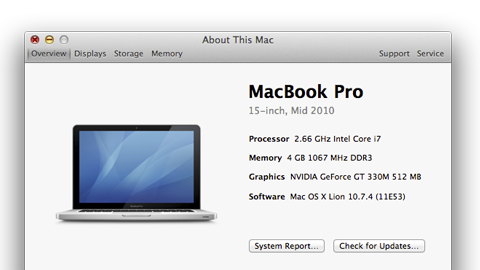
سوف تلاحط موديل جهازك وتاريخ الإصدار ، إذا كان جهازك متوافق قم بالإنتقال للخطوة التالية
![]()
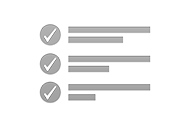
هناك مجموعة من الشروط يجب توفرها في جهازك قبل البدء في عملية تثبيت النظام وهي كتالي :
1- أن لا تقل مساحة الرام عن 2GB (ويفضل أن يكون 4GB أو أعلى) .
2- توفر مساحة فارغة قدرها 8GB من الهاردسك لتثبيت النظام .
3- أن تكون نسختك الحالية Mac OS X Snow Leopard أو Mac OS X Lion حتى تستطيع شراء النظام من Mac App Store وعمل ترقية له .
4- ان يتوفر لديك حساب Apple ID حتى تستطيع شراء النظام و الإستفادة من بعض الإضافات الجديدة في النظام ويمكن إنشاء حساب من هنا
بعد ذلك ستكون جاهز لتثبيت النظام .
![]()
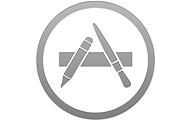
سوف تقوم Apple بإصدار النظام في الأيام القادمة عن طريق Mac App Store اصبح النظام الان متوفر عن طريق Mac App Store لذا هي الوسيلة الوحيدة للحصول على النظام وسوف يكون سعره 19.99 دولار تستطيع شراءه مباشرة من Mac App Store يجب توفر 19.99 دولار في حسابك Apple ID حتى تستطيع شراءه إذا كانت لا تتوفر لديك وسيلة دفع الالكترونية أو لا تثق بها يمكن شحن حسابك عن طريق بطاقات الايتونز iTunes Gift Card
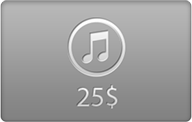
بشرط أن تكون بطافة الايتونز متوافقة مع حسابك على سبيل المثال لو كانت بطاقة الايتونز موجة للمستخدم الامريكي وحسابك سعودي لن تعمل .
بالنسبة للأشخاص الذين قاموا بشراء جهاز ماك بعد تاريخ 11 يونيو 2012 سوف يحصل على نسخة من النظام بشكل مجاني وهنا شرح الطريقة
![]()
إنطبقت جميع الشروط اذاً تستطيع تثبيت OS X Mountain Lion لكن قبل البدء في تثبيت النظام كيف أستطيع الإحتفاظ بنسخة من النظام على DVD او Flash Memory او Hard disk حتي أستطيع ثبيت النظام في المرة القادمة دون إعادة تحميلة من Mac App Store نعلم جيداً الكثير يعاني من مشكلة بطىء الإنترنت في الوطن العربي و القوانين الجديدة التي تسمي نفسها الإستخدام العادل التي تحدد لك كمية البيانات التي تقوم بتحميلها سواءً يومياً او شهرياً او اشتركات 3G و 4G المحدوده
أبسط الحلول لهذه المشكلة الذهاب لمقهي انترنت او صديق يملك انترنت سريع وتحميل النظام ثم وضعه على DVD او Flash Memory او Hard disk
ملاحظة : انا لا انصح بحرق النظام على DVD بسبب بطيء تثبيت النظام عن طريق DVD وايضاً قرب موعد انقراضه !
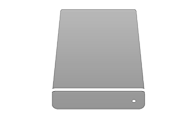
طريقة وضع النظام على Flash Memory او Hard disk تسمى Restore لم أجد كلمة عربية تعطي نفس المعنى لذا سوف نستخدم كلمة Restore ، الشرح سوف يكون على وضع النظام على هاردسك خارجي الطريقة تنطبق أيضاً على الفلاش ميموري
هناك طريقتين لعمل Restore الأول باستخدام Disk Utility والطريقة الثانية عن طريق Terminal .
قبل البدء في شرح عمل Restore عن طريق Disk Utility هناك مشكلة سوف تواجهك بعد عمل Restore وهي Invalid argument وهي خطأ شائع .
هذا الفيديو يقوم بشرح طريقة عمل Restore عن طريق Disk Utility وحل مشكلة Invalid argument :
في حالة لم يستطيع Disk Utility اصلاح مشكلة Invalid argument قم بإستخدام طريق Terminal لعمل Restore
الآن اصبحت تملك نسخة قابلة للتثبيت على أي جهاز بدون الحاجة لتحميل النظام من Mac App Store في كل مرة تريد إعادة تثبيت النظام ، ويمكن تثبيتها على اكثر من جهاز .
![]()
لننتقل الآن إلى النقطة الاخيرة و الأهم ” ثبيت النظام “

هناك طريقتين لتثبيت النظام :
الطريقة الأولى : وهي عمل ترقية من النظام السابق (Snow Leopard او Lion) وذلك من خلال تثبيت Mountain Lion على النسخة السابقة بدون عمل فورمات للهاردسك وهذي الطريقة لا تفقد فيها اي شيء سوف يقوم المثبت بعمل فرز لملفات النظام السابق وإستبداله بالجديد بدون التأثير على ملفاتك و إعداداتك يعيب هذه الطريقة أنها تجعل النظام بطيء في الإقلاع تأخذ وقت أطول في الثبيت بالإضافة إلى أنها لا تحل المشاكل السابقة للنظام .
الطريقة الثانية : تثبيت النظام بشكل نظيف أي عمل فورمات للهاردسك لتخلص من النسخة السابقة بشكل نهائي ثم البدء بتثبيت النظام ، ميزة هذه الطريقة أن النظام يعمل بشكل سريع بدون أي تعليق أو بطىء مثل شراء جهاز جديد لكن بالطبع سوف تفقد كل بياناتك و إعدادتك إذا لم تقم باخذ نسخة احتياطية .
طريقة الثبيت واحده لكن الإختلاف فقط هو عمل فورمات للهاردسك ، لهذا سوف أشرح الطريقة الثانية ويمكن تطبيق الطريقة الاولى بدون عمل فورمات للهاردسك .
عملية التثبيت :
بعد عمل Restore للنظام كما وضحنا بالأعلى نقوم بإعادة تشغيل الجهاز ثم التعليق على زر ” Option ” أو ما يسمى ” alt ” حتى تظهر شاشة BootROM كما في الصورة التالية
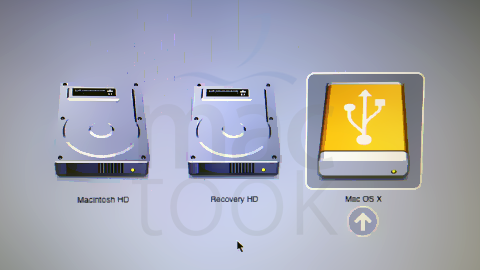
نقوم بإختيار النسخة القابلة للتثبيت التي شرحناها (Restore) ثم ” return ” أو Enter
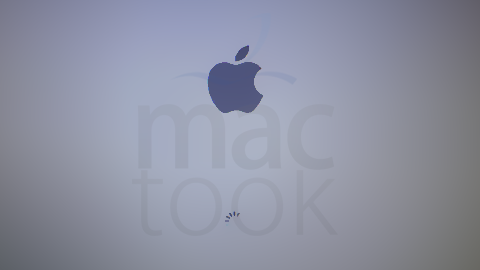
ننتظر حتى تظهر شاشة OS X Utilities
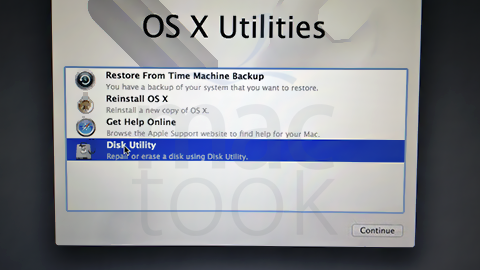
نقوم بالضغط على Disk Utility ثم Continue
ملاحظة : إذا كنت تريد عمل ترقية بدون فقدان بياناتك (الطريقة الاولى) قم بإختيار Reinstal OS X مباشر
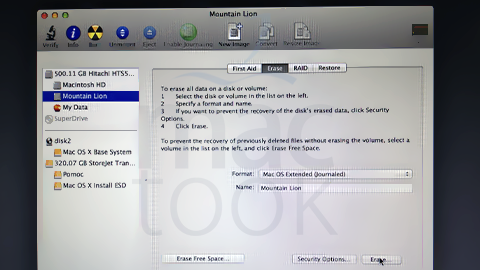
قم بإختيار الهاردسك المثبت علية النظام مسبقاً ثم الذهاب إلى Erase ثم عمل فورمات له وذلك بالضعط على Erase كم موضح بالصورة بالأعلى ويجب أن يكون نوع الفورمات Mac OS Extended Journaled
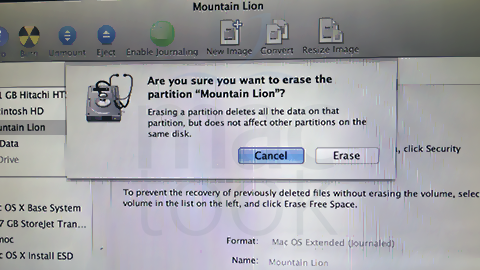
سوف تظهر رسالة لتاكيد عملية المسح قم باختيار Erase

بعد الانتهاء من عمل فورمات قم بالخروج من Disk Utility
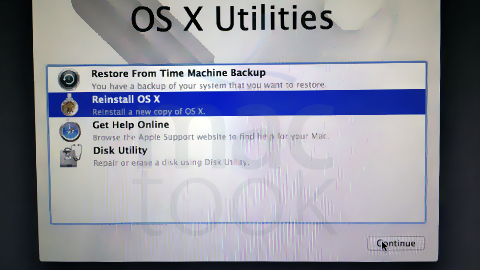
ثم نقوم بإختيار Reinstall OS X ومن ثم Continue
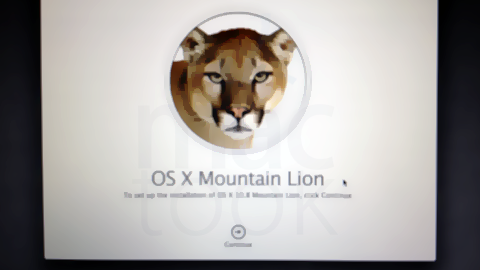
سوف تظهر لك شاشة الثبيت قم بالضغط على Continue
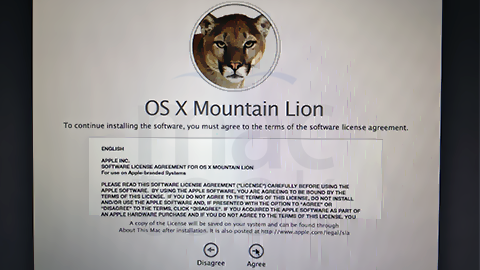
والموافقة على الشروط وذلك بالضغط على Agree
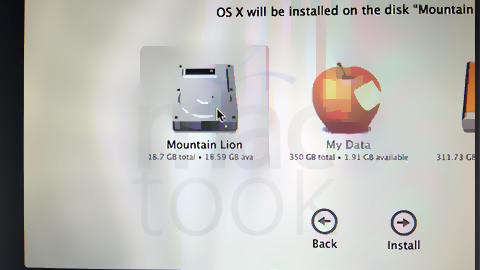
والآن نقوم بإختيار القرص الذي قمنا بعمل له فورمات ثم Install
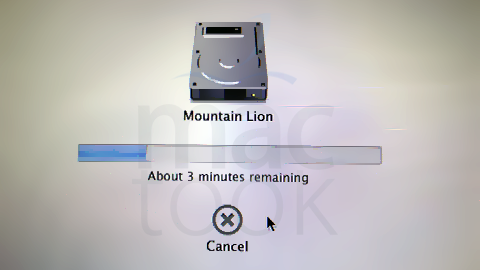
سوف يقوم المثبت بعمل تهئية لوضع التثبيت وذلك بسخ ملفات التثبيت يستغرق من 3 الي 4 دقائق
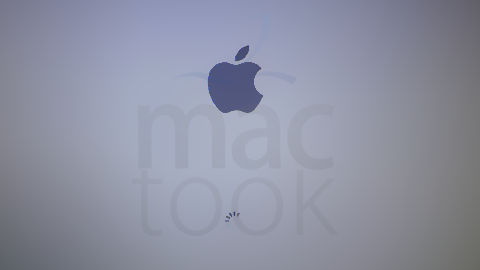
بعد الإنتهاء يقوم بإعادة تشغيل الجهاز
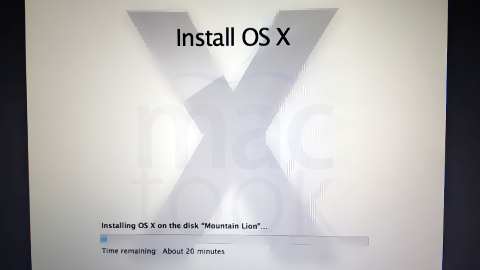
ثم تبدأ عملية تثبيت النظام وتستغرق تقريباً 20 دقيقة وبعد الإنتهاء يقوم النظام بإعادة التشغيل تلقائياً
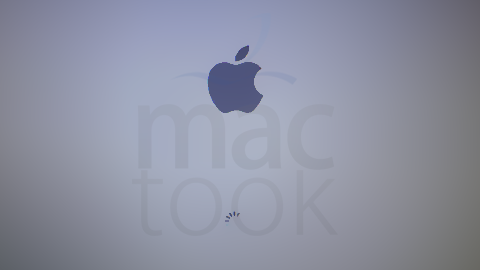
الآن إنتهت عملية تثبيت النظام ولم تبقى إلا الإعدادات الشخصية
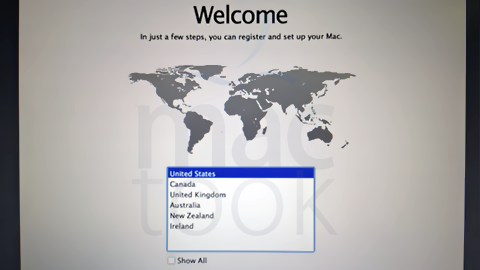
إختيار الدول
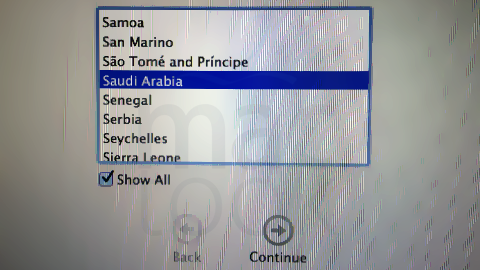
يمكن استعراض باقي الدول بوضع علامة صح على Show All و إختيار الدولة ثم Continue

ومن ثم تظهر إعدادات الكيبورد قم بإختيار مايناسبك ثم Continue
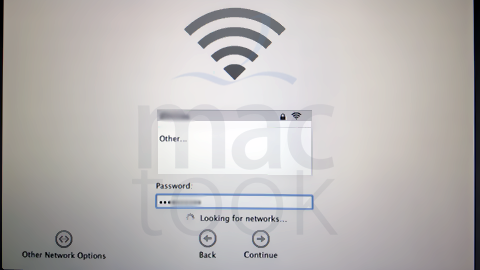
الآن يطلب منك الإتصال بالإنترنت يمكن إختيار شبكة WiFi و إدخال الرقم السري ثم Continue وإذا لم يتوفر لديك WiFi يمكن Nختيار وسيلة اخرى للاتصال بالانترنت عن طريق Other Network Options
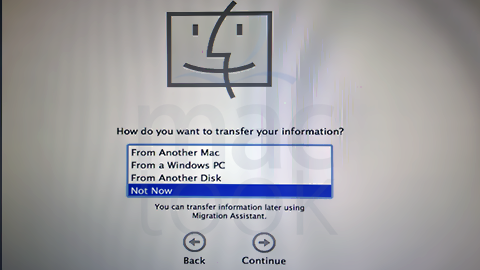
ثم سوف تظهر لك شاشة نقل بياناتك و إعداداتك من جهاز آخر إلي جهازك الحالي سواءاً كان Mac او PC أو ملفاتك عن طريق Time Machine ، يمكن تجاهلها حالياً والقيام بالعملية لاحقاً عن طريق Migration Assistant الموجود في مجلد Utilities
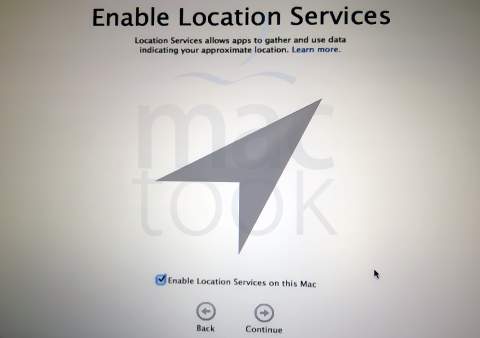
ثم سوف يظهر خيار Location Services الخيار لك هل تريد تفعيلها او لا ثم Continue
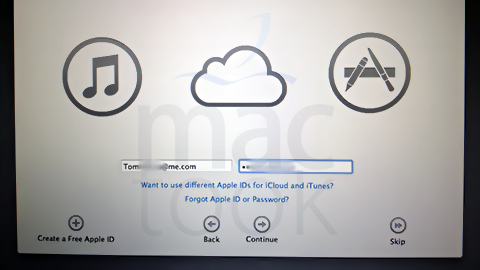
ثم يظهر لك خيار إضافة حسابك Apple ID لكي يقوم بتجهير Mac App Store و iTunes و iCloud للعمل تلقائياً بدون إدخال الإعدادات يدوياً .
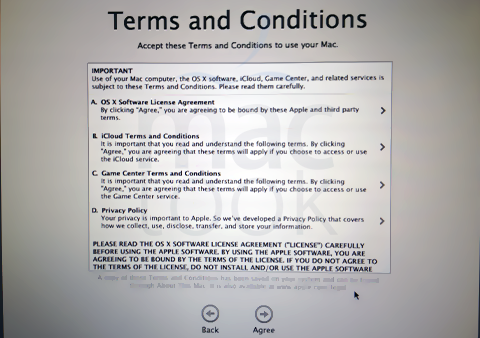
ثم سوف تظهر شروط استخدام iCloud و بعض الخدمات التي تقدمها بالطبع قم بالضغط على Agree
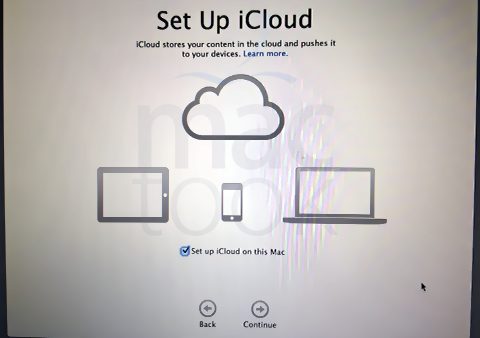
ثم سوف يطلب منك تفعيل iCloud قم بتفعيلها ومن ثم الضغط على Continue
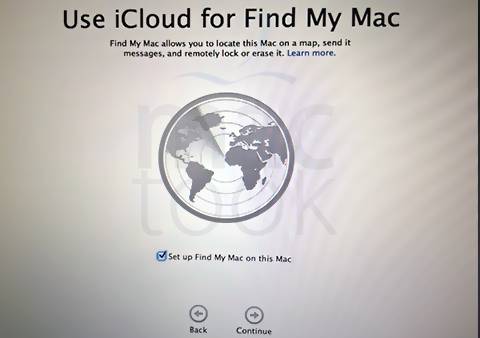
ثم يظهر خيار تفعيل خدمة Find My Mac فعل الخدمة ثم Continue
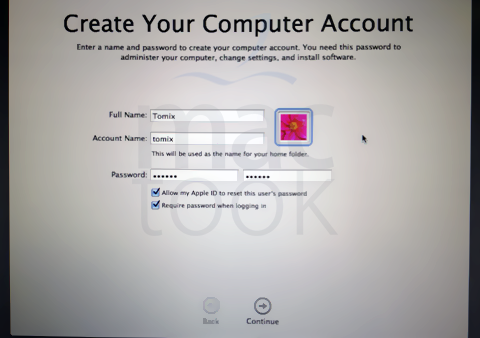
وبعد ذلك سوف تظهر شاشة انشاء مستخدم للنظام قم بتعبئة البيانات المطلوبة
هناك خياران في الأسفل وهما :
– جعل حساب Apple ID يقوم بعمل Reset لكلمة المرور للمستخدم ( مفيد في حال فقدان كلمه المرور )
– طلب كلمة المرور عند تشغيل النظام
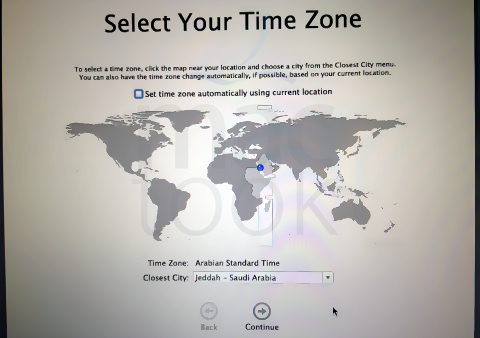
تحديد المنطقة الزمنية ثم Continue
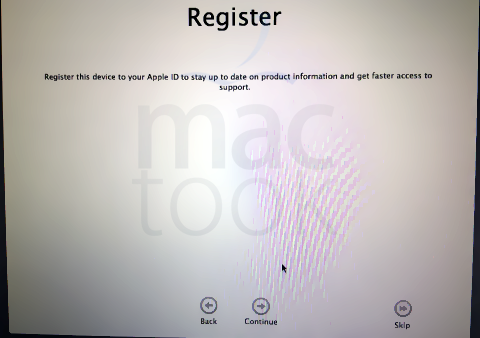
وبعد ذلك تظهر لك شاشة تسجيل جهازك الماك عن طريق Apple ID للإستفادة من الضمان و الدعم الفني يمكنك تسجيل الجهاز أو تجاهل الأمر بإختيار Skip
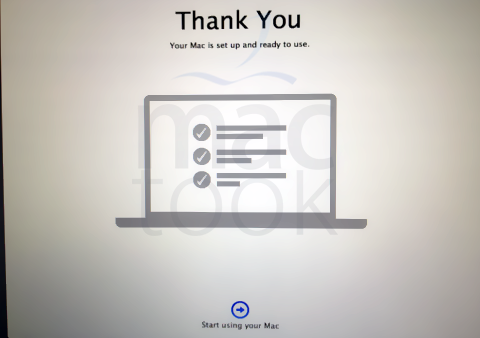
واخيراً مبرووك  تم تثبيت النظام بنجاح
تم تثبيت النظام بنجاح
بالطبع هذا ليس كل شيء لدينا ، سوف نستعرض ميزات النظام في تدونيات قادمة كونوا بالقرب 
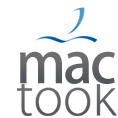


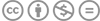
السلام عليكم
هل استخدام الفلاش اسرع من الدفيدي
مشكور خوي مجهود طيب بارك الله فيك
اخوي يا ريت تحط الخلفيه الي في فيديو شرح حلوه مره مشكورين علي تميز شباب
شرينا التطبيق و ثبتناه دايركت فوق الـ Lion
لكن أرى lag في صفحات التطبيقات في الـ launchpad ؟
تنصح بكلين أنستل ..؟
نزلته فوق لين بس حسيت ان جهاز اصبح بطئ تم قمت بتتبيت كلين انستل واصبح تمام الجهاز ونظام ميه ميه
انصحك انك تفرم هرد دسك وتنزل موتن لين من حديد افضل
شرح الفديو مرره سريع
و لا اقدر اكتب نفس الكلام في الترمينال
الله يعافيك ابي الكلام اللي تكتبه
و ابي احمل الفديو عشان اطبق مثله .. كيف ؟
انا سويت فورمات وبعدها بحاول انزل النظام يطلعلي المسج هذا
لا يوجد معلومات التثبيت لهذا الجهاز اتصل ب apple care شنو الحل ؟
[…] تثبيت OS X Mountain Lion […]