Back to My Mac
صباح / مساء الخيرآت ،،
وصلتنا بعض الطلبات اللتي تستفسر عن خدمة Back to My Mac من ضمن خدمات iCloud المتوفرة في أنظمة OS X Lion و OS X Mountain Lion ، وقد يوجد بعض المواقع الأجنبية اللتي قامت بالتعريض على الخدمه وتوضيحها أو قدمت شرح حولها ولكني لم أجد شرح تفصيلي حولها وحتى باللغة العربية لذلك أرجوا أن تكون هذه المقالة توضح و تقدم كيفية التعامل و الإستفادة منها.
قبل أن نبدأ ، الخدمة ومن خلال أسمها فهي واضحه وتعني العودة إلى جهاز الماك الخاص بك ، الفكرة الإساسية لهذه الخدمة هي توفير قناة للولوج إلي جهازك الشخصي أو عدة أجهزة في مكان أو مدينة أو حتى في دولة أخرى عن طريق إستخدام Apple ID الخاص بك في iCloud ، لذلك هذه الخدمه تتطلب جهازين ماك أو أكثر وبالطبع يجب أن يكون ID الخاص بك مفعل على كل الجهازين من خلال خيار iCloud وهذا يعني أن الأجهزة يجب أن تعمل على نظام Lion أو Mountain Lion أو إصدار أحدث .
![]()
تهيئة جهازك اللذي تود الدخول إليه :
من خلال System Preferences بالطبع سنقوم بإختيار iCloud :

بعد ذلك سنلاحظ وجود خيار Back to My Mac من خدمات iCloud ( بالطبع يجب عليك إدخال Apple ID الخاص بك ! ) :

نلاحظ عبارة ( set up router for better performance ) وعند الضغط على زر More ستخرج لنا النافذه التاليه :

الرساله تعني بإختصار ( يجب عليك التأكد من تفعيل UPNP أو NAT PMP من خلال المودم الخاص بك ) وذلك حتى يتم الإتصال من دون إشكالات أو بطئ شديد .
ملاحظة : كل مودم Router الحديثه يتوفر فيه إمكانية الدخول وتعديل الإعدادات الخاصه به ، وعلى سبيل المثال قمت بتفعيل UPNP من خلال مودم شركة STC :

كل مودم يحتوي على بعض الإختلافات لكن في الغالب ستجد الخيار المطلوب ضمن الإعدادات المتقدمة Advanced .
بعد تفعيل الخيار قم بإعادة تفعيل خدمه Mac to My Mac بإزالة خيار ( ✓ ) ومن ثم إعادته مره أخرى وستلاحظ أن الرسالة السابقة إختفت :

![]()
بعد أن قمنا بتهيئة المودم يتبقى لدينا خطوه واحدة لإنهاء إعدادت الجهاز الذي نريد الولوج له من أي مكان .
من خلال System Preferences سنقوم بإختيار Sharing :

بعد ذلك سنقوم بتفعيل خياراين وهما ( File Sharing + Screen Sharing ) :

الآن نكون إنتهينا وأصبح الجهاز مهيئ للدخول إليه من خلال Back to My Mac
![]()
الدخول للجهاز عن بعد من خلال Back to My Mac :
في الجهاز الآخر الخاص بك وعندما تقوم بإدخال Apple ID الخاص بك في إعدادات iCloud ( المُستخدم في الإعدادات السابقة ) وعندما تكون متصلاً بالإنترنت ستلاحظ تلقائياً عند فتح Finder وجود جهازك الآخر ضمن خيار SHARED :

وعند الضغط عليه سيتم الإتصال ( …Connecting ) وبعد الإتصال ستلاحظ أن ملفات المشاركة أصبحت متوفرة لك :

إذا أردت الدخول لكل ملفات جهازك ستلاحظ في الجهة اليمنى خيار ( Connect as ) قم بالضغط عليه :

سيطلب منك إدخال معلومات الدخول :
Guest تعني الدخول للملفات المجهزة مسبقاً للمشاركه مع الجميع
Registered user إسم المستخدم الخاص بك على جهازك اللذي تود الدخول إليه

سنقوم بإختيار Register User حتى نستطيع الدخول لكل الملفات في الجهاز ، بعد إدخال User وكذلك Password الخاص بك ستلاحظ أنك تستطيع مشاهدة كل الملفات الموجودة علي الجهاز والتحكم بها :

![]()
النقطة الأخيرة هي خيار Screen Sharing وهو موجود بجانب Connect as كما هو واضح في الصوره :

بعد الضغط عليه سيطلب منك إدخال User و Password الموجود على جهازك الآخر

بعد أن تقوم بإدخال البيانات والضغط على Connect سيقوم بالإتصال مع جهازك الآخر لعرض شاشة المشاركة لك :

بعد أن تتم عملية الإتصال بنجاح ستخرج لك أيقونة Screen Sharing ونافذة التحكم بجهازك الآخر وستعمل عليه كما لو كنت بجانبه تماماً :

![]()
هذا كل شي  ..
..
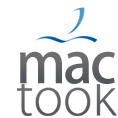


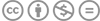
شرح رائع جزيت خيراً عليه اخي احمد وأود ان اضيف اعدادات مودم موبايلي 4G
https://dl.dropbox.com/u/39907612/img/Mobily_4G_UPNP.png
اخي العزيز بعد الخطوات السابقه ظهرت المشكله التاليه Turn Off NAT & DHCP علما بان المودم الخاص بي من نوع STC واشكر اهتمامك
شكررررررراً الله يوفقك اخي احمد ، وواصل
الله يوفقك اخي احمد ، وواصل
مشكورين
اخي العزيز بعد الخطوات السابقه ظهرت المشكله التاليه Turn Off NAT & DHCP علما بان المودم الخاص بي من نوع STC واشكر اهتمامك
اخي انا دخلت على اعدادت المودم ،، لقيتها مفعله عندي ،، ونفس المشكله قائمه